#1 新規プロジェクトを作成してオブジェクト配置しよう【Unity】【チュートリアル】
プロジェクトを作成する
Unityを開き,Newをクリックすると以下のような画面になる.
Project Nameを Tutorial としCreate Projectのボタンをクリックする.
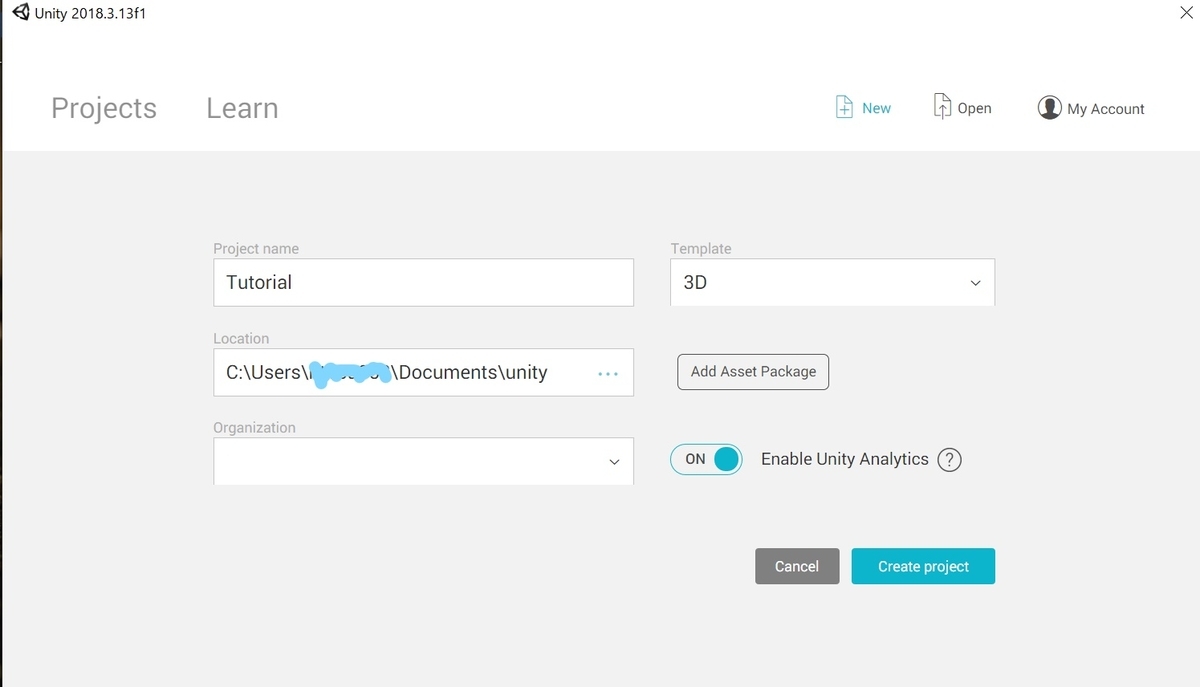
数秒待つとUnity Editer(以下,Unity)が開く
ゲームオブジェクトを追加していく
Unityが開いたら,まず地面となるPlaneとプレイヤーになるcubeを追加する.
追加する方法は,
Hierarchyビューから,Create→3D Object→PlaneをクリックするとSceneビューやHierarchyビューに作成されたことが確認できる.
PlaneのInspecterを以下のように設定する.
変更箇所は,transformのscaleのxとzだけ.
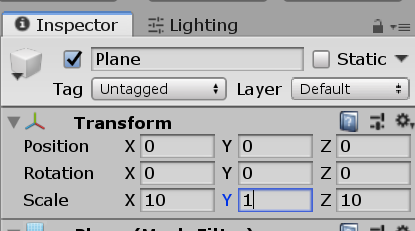
Playerも同様にHierarchyビューから,Create→3D Object→cubeをクリックし追加する.
cubeも以下のようにInspector内を変更する.
変更した箇所は,名前とtransformのpositionを変更する.
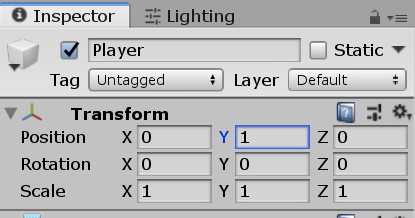
ここでtransformのpositionのyだけを変更する理由としては,Planeにcube埋まらせないようにするためです.
Playerにマテリアルを設定する.
マテリアルをPlayerオブジェクトに設定するために,Materialを作る必要がある.
Materialを作る前にProjectビューのCreate→folderをクリックしMaterialフォルダーを作る

その後,先程作ったフォルダの中でProjectビューのCreate→MaterialをクリックしMaterialを作る.名前はPlayerとする.
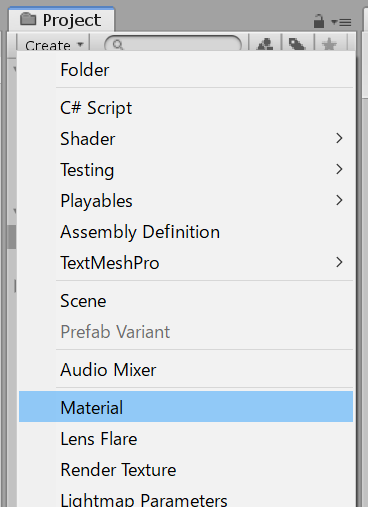
そして作成したマテリアルのInspectorのAlbedoの色を変更する.

作成したマテリアルをHierarchyビューのPlayerにドラッグすればPlayerの色を変えられる.
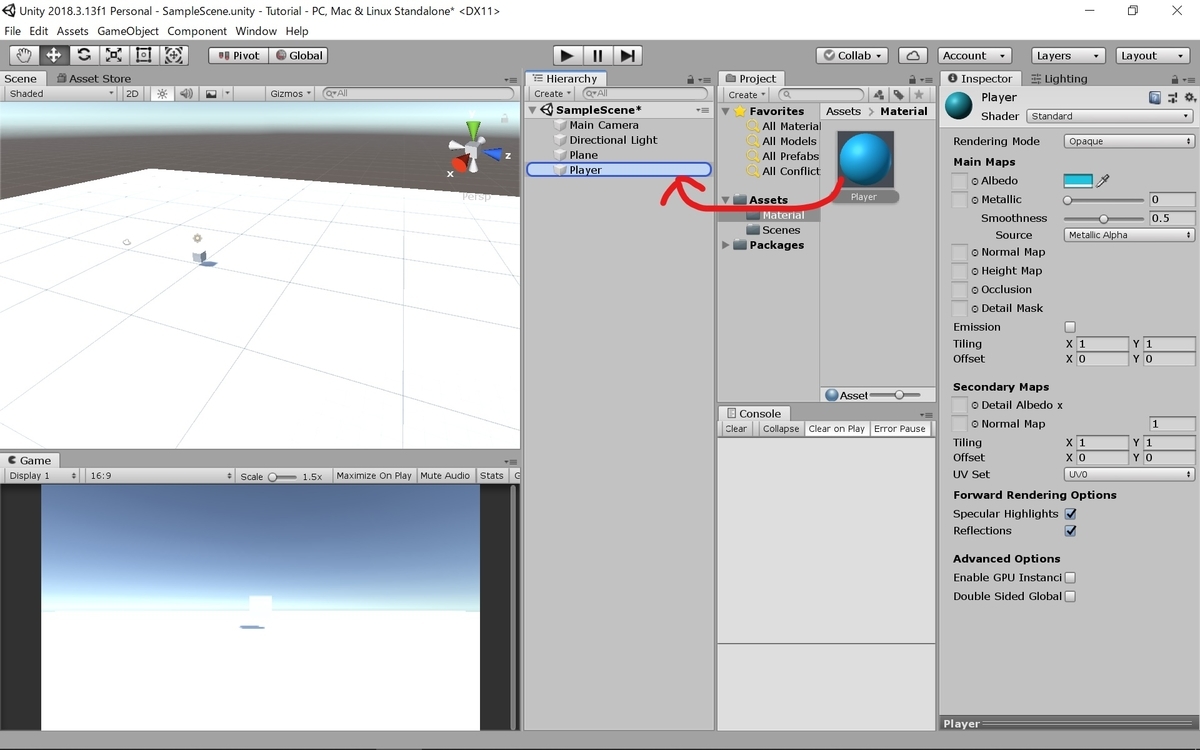
カメラをPlayerにつけて一緒に動くようにする
次回,Playerを動かすときにカメラが固定されていては困るのでPlayerと一緒に動くようにする.
 →
→
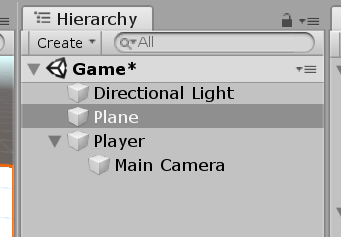
これではついていってもあまりかっこよくないので俯瞰の視点に設定する.
CameraのInspectorを以下のように設定する.
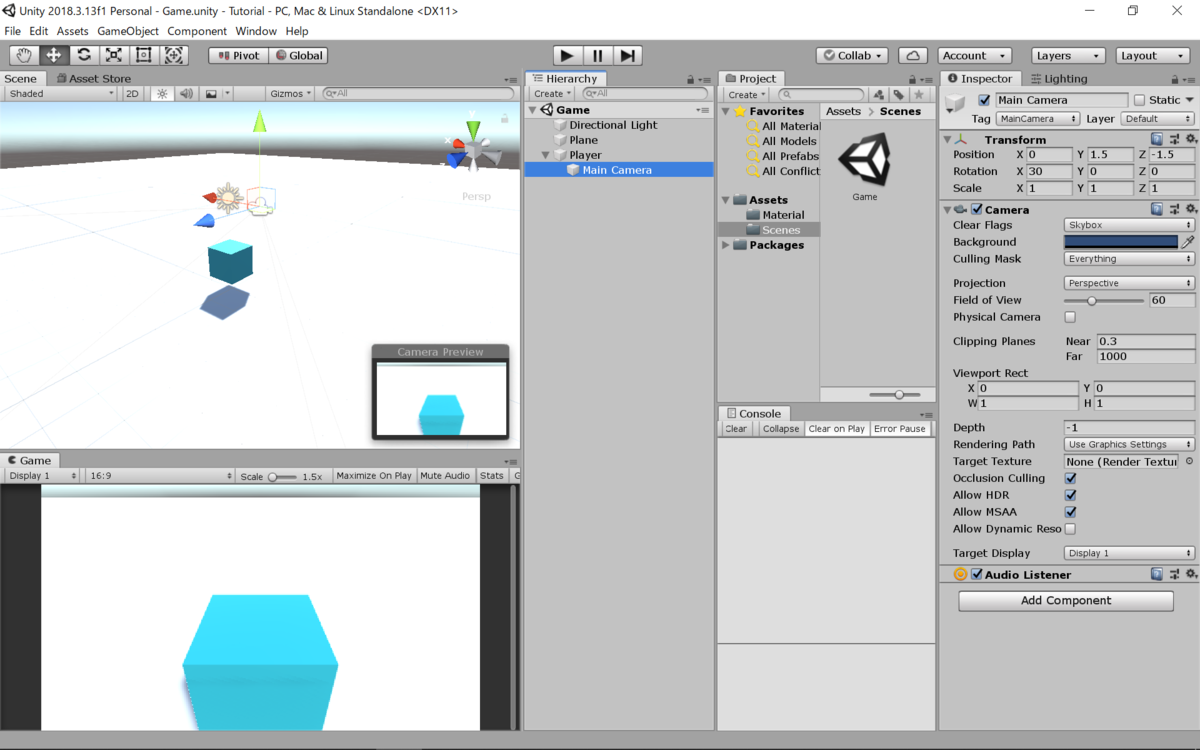
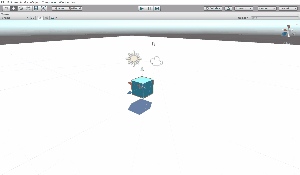
以上で#1でやることは終わりです. 案外こうやってテキストで説明するの難しいですね. 画像いっぱい使いすぎてわかりにくいんで次からやめます.